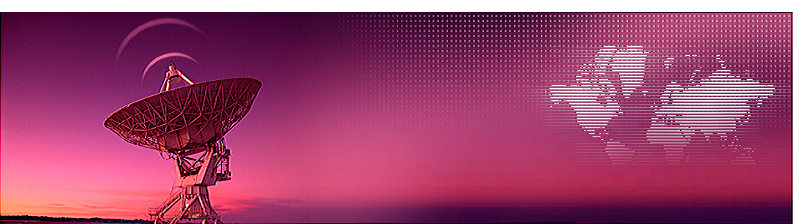
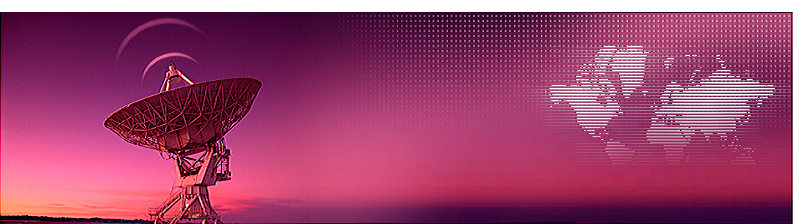
[HOME] [WEB ALBUMS] [PROJECTS] [ARCHIVE] [DOWNLOADS] [LINKS]
PROJECTS
Project JG01: Radio Telescope Remote Control
JRT – Job’s Radio Telescope remote controlled -
How to set up a remote controlled (radio astronomy) station.
Since there is too much rfi (Radio Frequency Interference) at the place where I live, I have my 1.5 meter dished installed 50 km away from my home town. So it has to be remote controlled. But there are some problems which have to be solved for such a connection. The nice solution came for me from a very cheap (Aldi) 220V smart wifi switch [Fig.1]. You can just switch 220 Volt with your cell phone. The switches come with an app. They need of course an Internet signal. Google 'smart wifi switch'.

Fig.1 - wifi 220 Volt switch.
What you need:
1) An Internet connection (at remote place and at home)
2) One or two Wifi 220 Volt switches ($15 each)
3) Repeater at remote place (if necessary)
4) Windows Desktop (no laptop) or Mac desktop (no laptop) (at remote place and at home)
5) Mobile phone with Wifi App (see Fig.3,4,5)
The most important issue is that the remote computer can crash. The second issue is the fact that there is for some reason no power for some hours at remote location.
Setup:
- There must be an Internet connection at remote location. When there is a power failure and after some time the power is back, the Internet router connection will automatically start up. That’s normally no problem.
- Because the remote computer is too far away from the remote wifi router to receive the Internet, I use an Internet repeater. The repeater is connected to a 220 Volt Wifi switch and is placed in between the Internet modem and the Windows computer.
- The Windows computer which controls the rotator and data from the dish is also connected to a second 220 Volt Wifi switch.
- The Wifi switch app is installed on my iphone.
Important is that the Windows computer restarts after power failure.
That has to be set in the BIOS.
- Power on Windows computer and press “DEL” or “F1” or “F2” or “F10” (depends of computer) for BIOS
- Find in menu setting “Restore on AC/Power Loss or “AC Power recovery or “After Power loss”
- Put that option on [Fig.2] BIOS
With a Mac Computer (Desktop only) put a mark on the option “Restart after power failure” in the Energy Savings Preferences.
-Finally; go to the remote place and connect the Wifi switches with your app on your cell phone.[Fig.3,4,5]
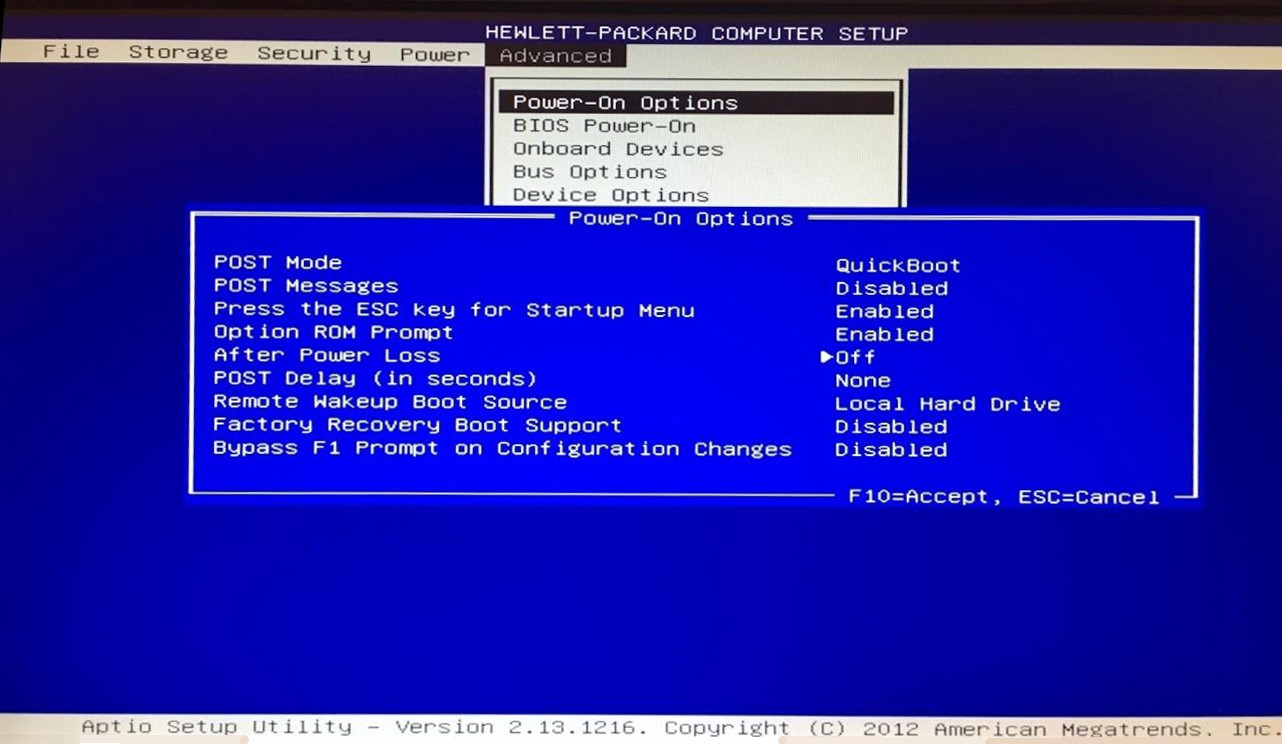
Fig.2 - Bios.
So that’s all.
When the repeater is for some reason not functioning good or has to be reset, just put it off and on again with your app.
When the computer crashed you can restart it by just switching the Wifi Connector connected to the computer to off and on again. Because it starts up again when Power is restored.
After a power failure the computer, the Internet and the repeater will start automatic.
Remote control from the home computer is done with Chrome Remote Desktop (or TeamViewer).
Install Chrome Remote Desktop on your remote computer and have access from your home location.
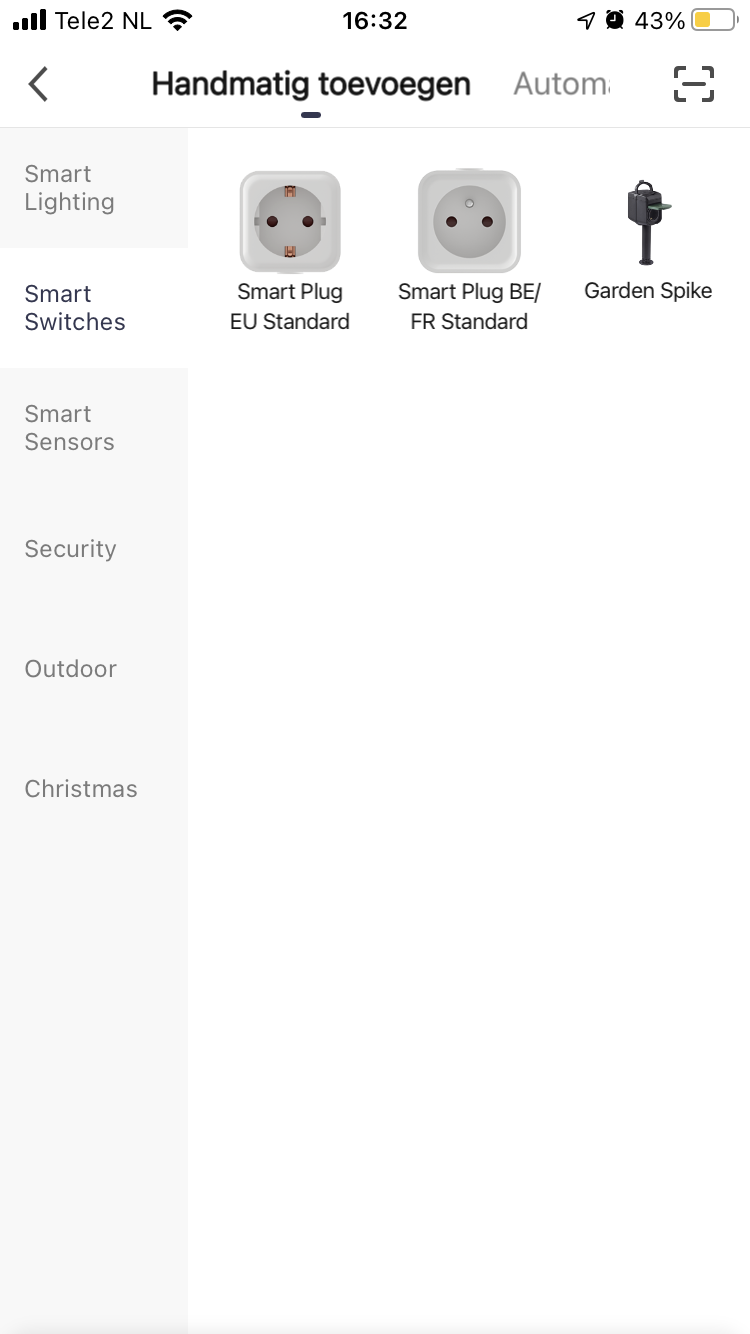
Fig.3 - Select switch
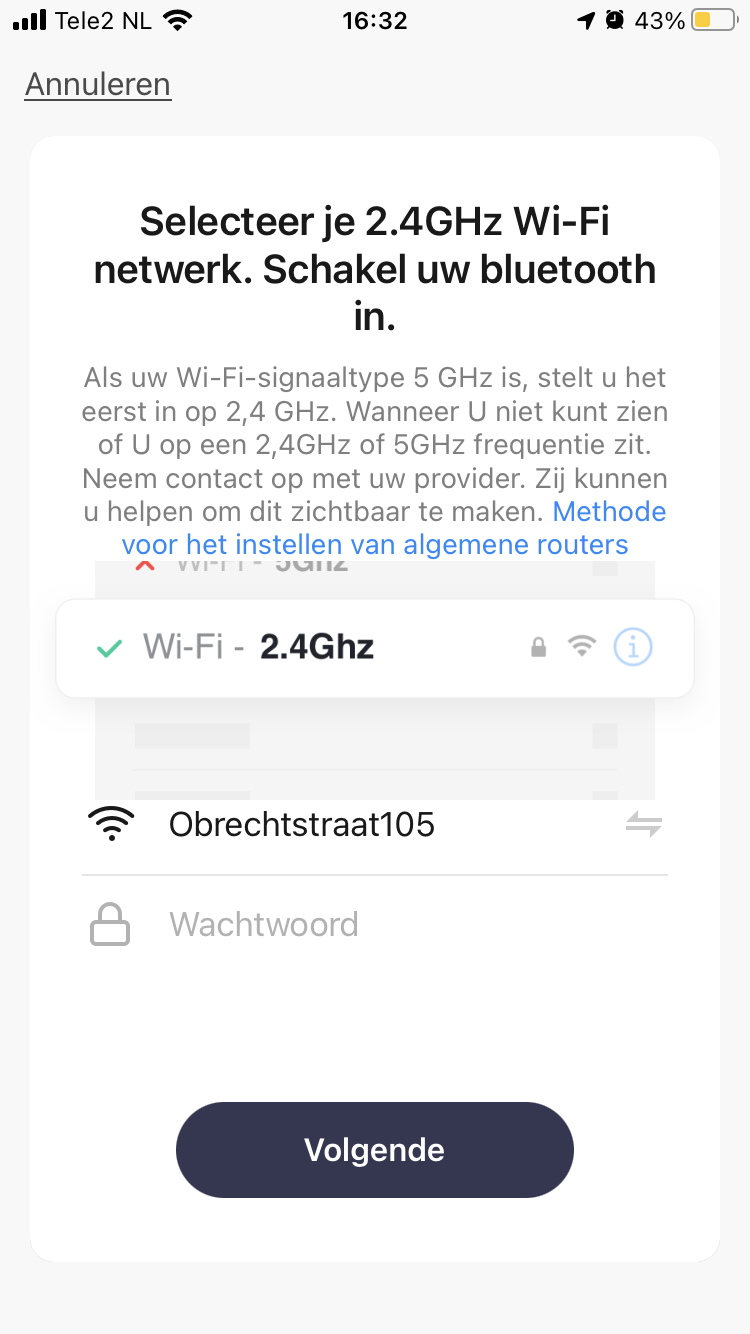
Fig.4 - Select wifi from remote location.
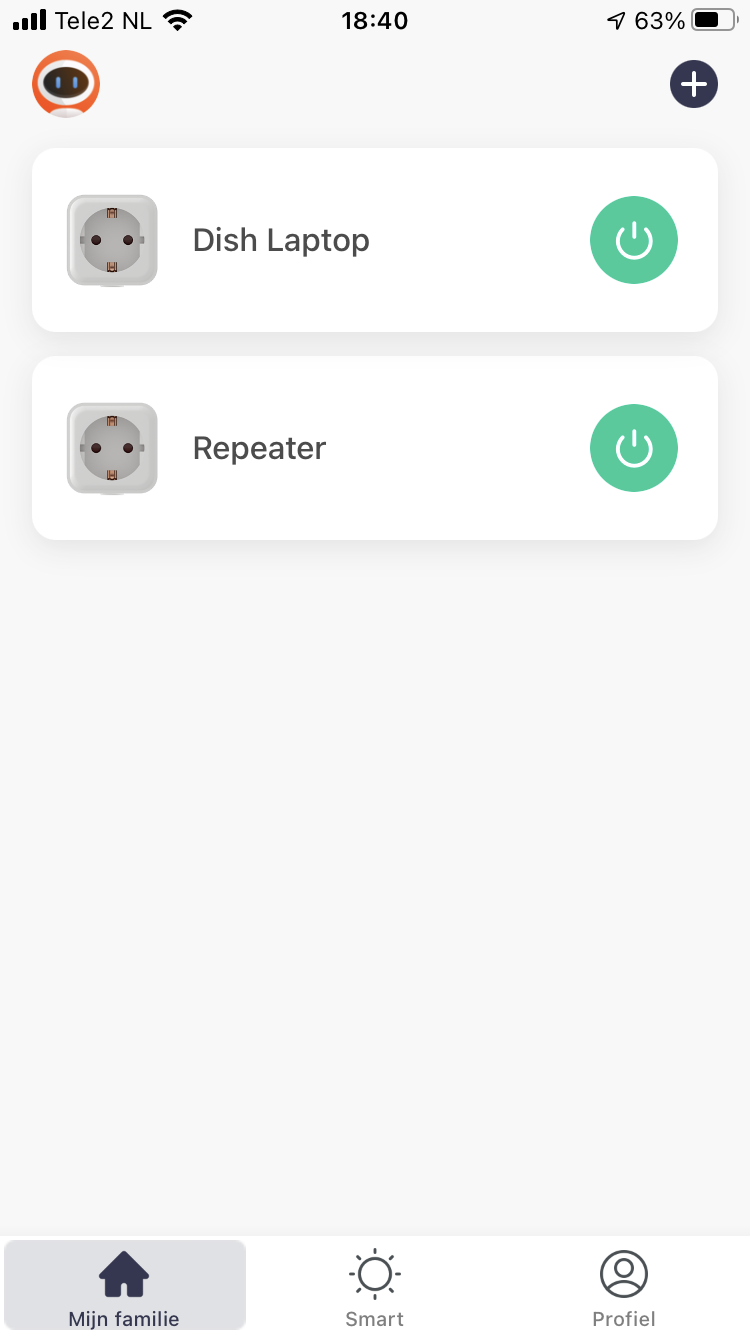
Fig.5 - and switch remote your hardware!
Here a rough schematic of my setup. You see the remote modem, then a repeater which can be remote switched on/off with my app and 15 meters from that repeater is the Windows computer also connected to another 220v switch. So I can control 2 switches (one to reset repeater, one to reset Windows computer. [Fig.6])
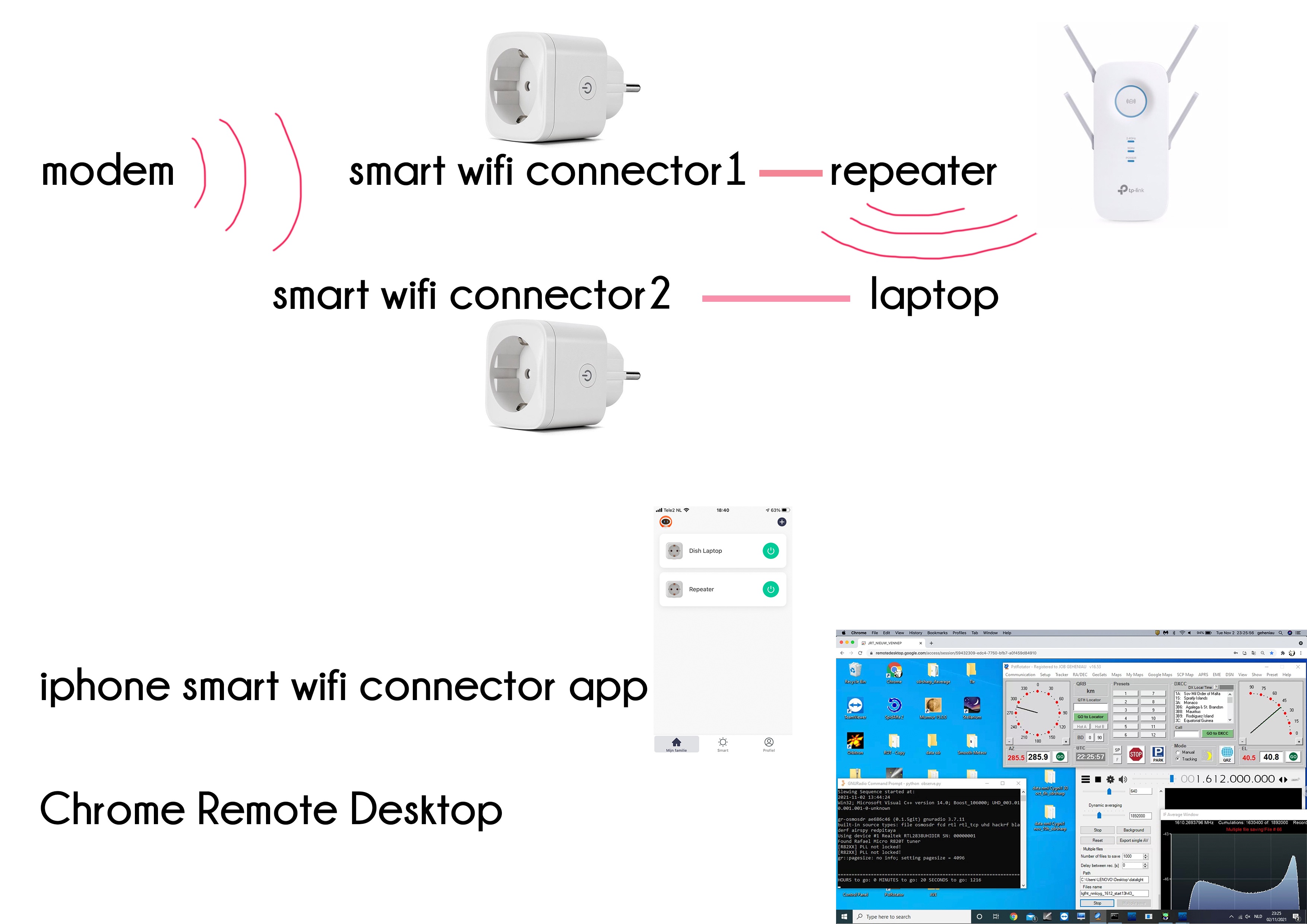
Fig.6 - Schematic.
Finally an impression of my Chrome Remote screen where I can control the remote computers [Fig.7] and the screen after I login to the remote Windows computer (JRT_Nieuw_Vennep in this case) on my Mac [Fig.8])
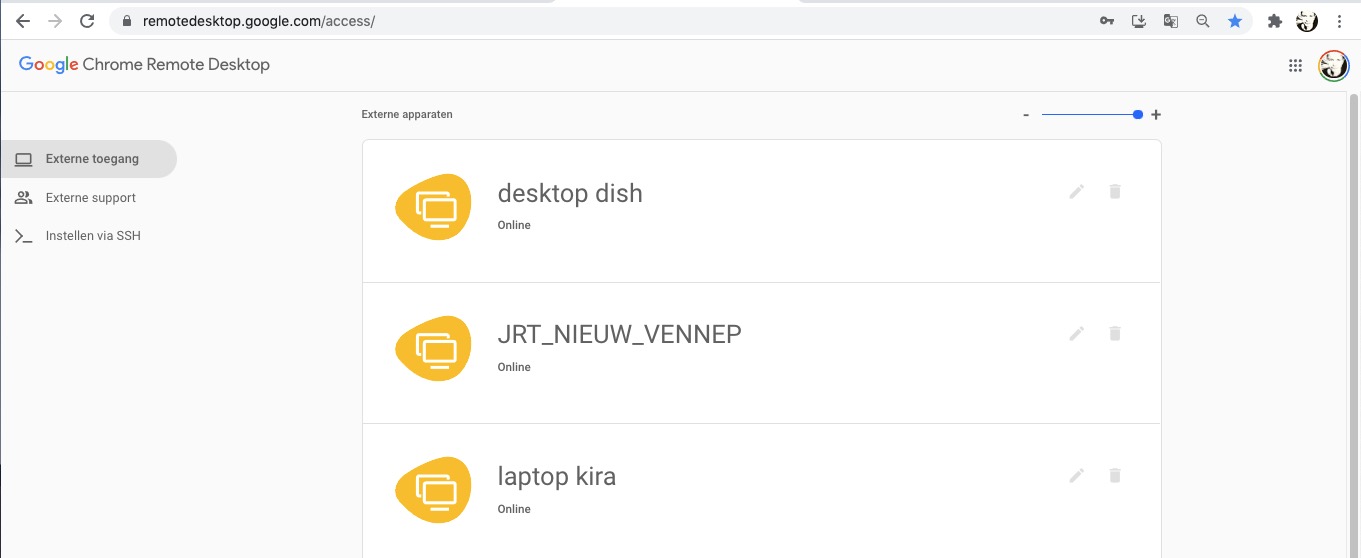
Fig.7 - Chrome Remote Desktop.
>
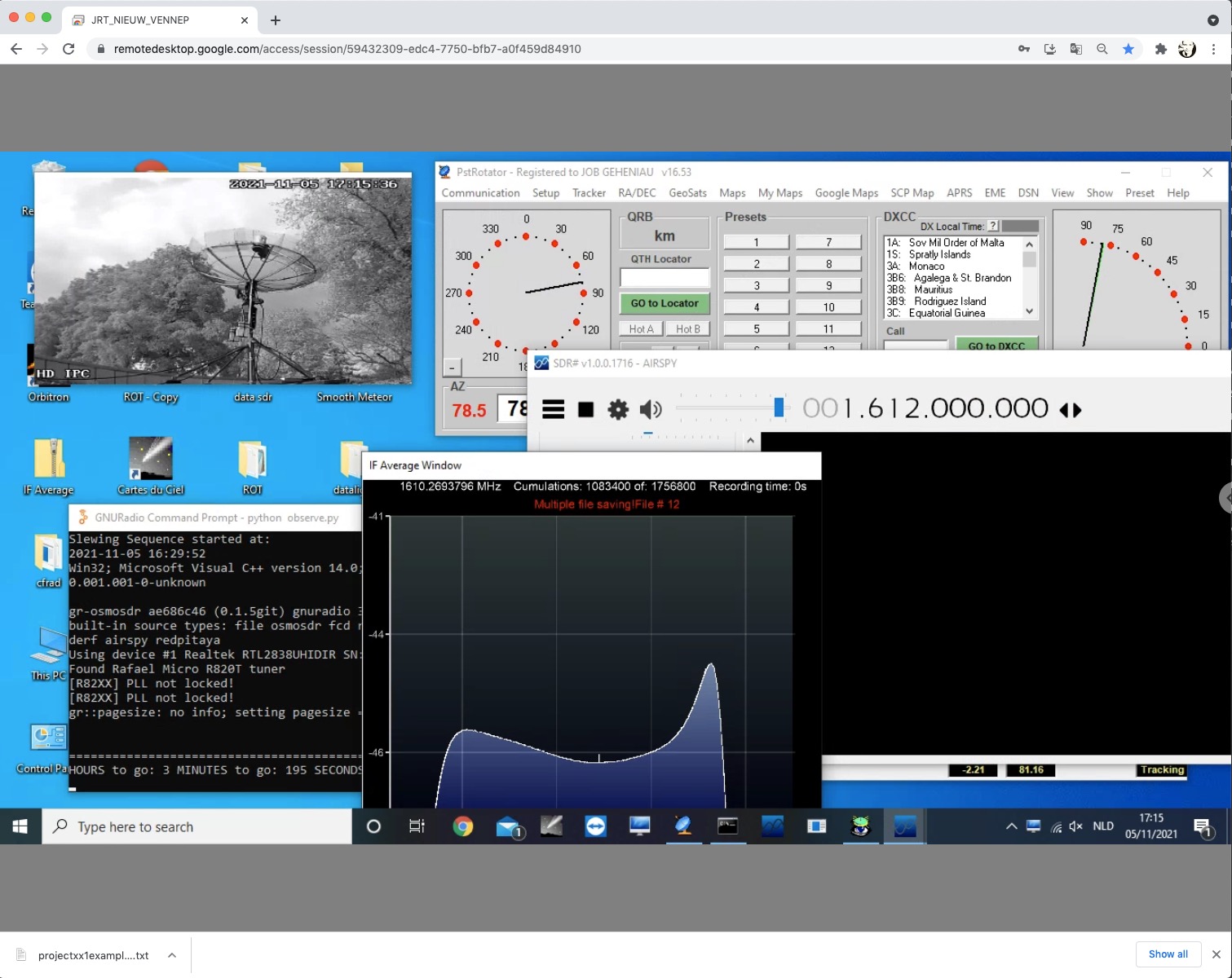
Fig.8 - All remote controlled.
If you have questions, feel free to ask me.
Email : jobgeheniau@gmail.com
Job Geheniau november 2021